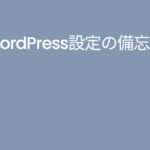WordPressの設定はしばらく使っていないと忘れてしまうので記録しておきます。利用しているテーマは「Cocoon」です
複数の段落をブロック化し編集する
複数の段落や画像の位置を変えるとき、ブロックとしてまとめると一度に移動ができて便利です
手順
- ドキュメントの外観をクリック
- 「Shift」キーを押しながら複数選択
- グループ化したい項目をクリックすると複数選択できる。
- 「グループ」機能を使う
- 選択したブロックをグループ化すると、一括コピーや移動が可能。
- 「複製」機能を使えば、グループごと貼り付けできる。


投稿ページを複製する
投稿ページを複製したい場合、以下の手順で簡単にコピーできます。
手順
- 複製したい投稿を開く → 右上の「三点リーダー(・・・)」をクリック。
- **「すべてのブロックをコピー」**を選択。
- 新規投稿を作成 → 「Ctrl + V」で貼り付け。
投稿を複数のページに分ける
長い記事を複数のページに分割すると、読みやすくなります。
手順
- ブロックを追加 → 「デザイン」カテゴリーから「ページ区切り」を選択。
- 注意:「区切り」ブロックとは異なり、ページを分割するための機能です。
サイトアドレスを埋め込む
WordPressでは、URLの入力方法によってリンクの表示形式が変わります。
URLのみを入力すると、プレビュー付きリンクとして表示される。
URLを単独で入力すると、WordPressが自動的にプレビューを生成します。
(※ 使用するテーマや設定によって異なる場合があります。)
入力したURLを左クリックすると編集ができます

URL左クリックで鉛筆マークをクリック

📎表示結果

ギムレットライフ|自分で確認したことを記述するブログです
URLをリンクとして表示する場合
手順
- テキストに文字を入力 (例:「ギムレットライフのブログ」)
- テキストを選択し、リンクボタン(🔗)をクリック
- リンクを入力して適用

📎表示結果
公開済みの投稿を再編集する
公開済みの投稿は、通常の下書き保存ができません。しかし、プラグイン「Yoast Duplicate Post」を使うと、下書きコピーが可能になります。
Yoast Duplicate Post のインストール
- 「プラグイン」→「新規プラグインを追加」
- 「Yoast Duplicate Post」を検索しインストール
使い方
- 投稿一覧を開く
- 「書き換え&再投稿」ボタンをクリック
- 通常の「新規下書き」に加えて「書き換え&再投稿」オプションが表示される。
- 編集後「Republish」ボタンをクリック
- この操作により、新しい投稿として公開され、元の下書きは消去される。
行頭文字を凝った感じにしたいとき
行頭記号の入力
行頭文字をおしゃれにしたいときは、WindowsのIMEで以下のように変換できます。
| 記号 | 入力方法 |
|---|---|
| ✅ | ちぇっく |
| 📌📍 | ぴん |
さらに、「Windowsキー + .(ドットキー)」 を押して絵文字パネルを開くと、以下の記号も入力できます
| 記号 | 入力例 |
|---|---|
| ❎✖️❌ | ばつ、掛け算 |
| 🔶🔷🔸🔹💠 | ひし |
| 🔍🔎 | むしめがね |
番号付きリストを任意の数字から始める
1. 「リストビュー」と「エディター設定」画面を開く
Windowsの場合
- リストビューを開く:「Shift」+「Alt」+「O」
- エディター設定を開く:「Ctrl」+「Shift」+「,」(コンマ)
2. リストの開始番号を変更する
- リストビューの、変更したいリスト全体のブロックを選択(リスト内の個別の項目ではなく、リスト全体を選択)
- エディター設定の「ブロック」タブを選択
- 「初期値」を変更し、任意の番号を設定