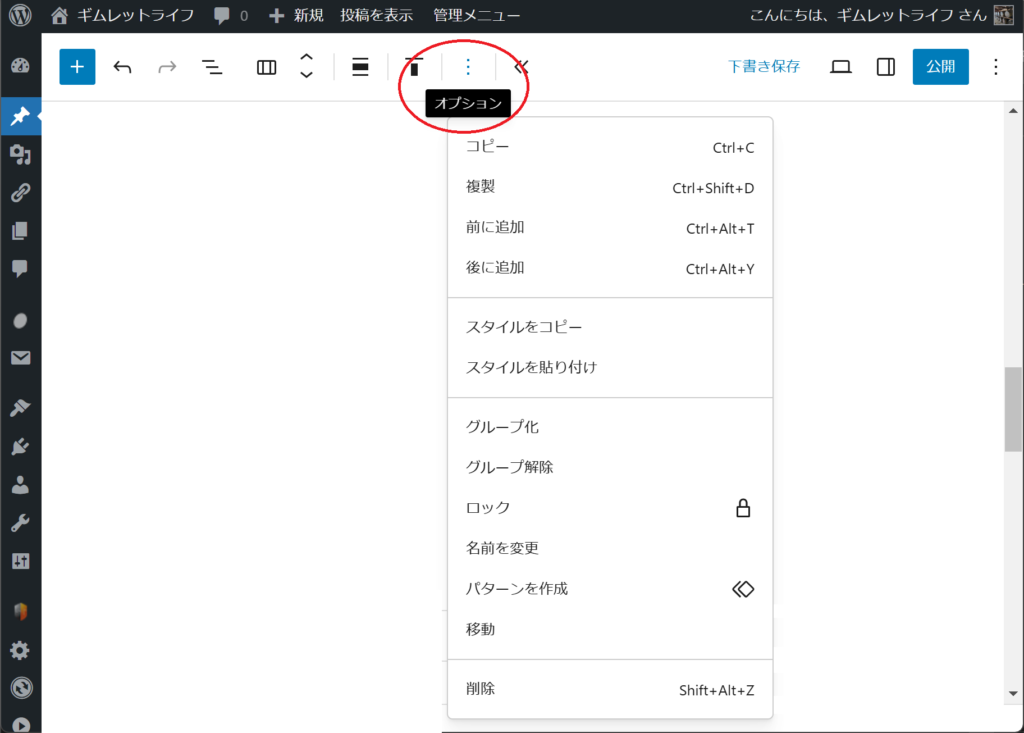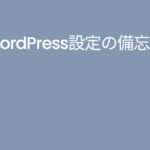WordPressの設定はしばらく使っていないと忘れてしまうので記録しておきます。利用しているテーマは「Cocoon」です
目次の作成
すべてのページに目次を自動作成
- Cocoon設定 → 目次タグ → 目次の表示
- 「目次を表示する」のチェックをオンにすると、全ページで目次が表示されます。
特定のページだけ目次を表示
Cocoonのデフォルト設定では、すべてのページで目次が作成されます。特定のページのみ表示するには、以下の手順を実行してください。
- Cocoon設定 → 目次タグ で「目次を表示する」のチェックをオフにする。
- 目次を表示したいページ内に、以下のショートコードを挿入する。
[toc]
SNSシェアボタンの設定
Cocoon設定 → SNSシェアタグ で、以下の設定が可能です。
- トップシェアボタンの表示
- ボトムシェアボタンの表示
- X(旧Twitter)ポスト設定
- Facebook設定
- キャッシュ利用設定
投稿ページを複製する方法
- 複製したい投稿を開く
- 右上の 三点リーダー をクリック
- 「すべてのブロックをコピー」を選択
- 新規投稿を追加
- 「Ctrl + V」で貼り付け
整形済みテキストの入力
「整形済みテキスト」で入力する方法:
- (編集画面)ブロックを追加 → テキスト → 整形済みテキスト
投稿を複数のページに分ける方法
- (編集画面)ブロックを追加 → デザイン → ページ区切り
- 似たブロックに「区切り」がありますが、これは区切り線を引くだけなので注意
「カラム」と「テーブル」の活用
| 機能 | 説明 |
|---|---|
| カラム | ページのレイアウトを分割 |
| テーブル | データを表として表示 |
- カラムの追加 → (編集画面)ブロックを追加 → デザイン → カラム
- テーブルの追加 → (編集画面)ブロックを追加 → デザイン → テーブル
画像にキャプションを追加する方法
方法① メディアを選択またはアップロード時に「キャプション」を記入
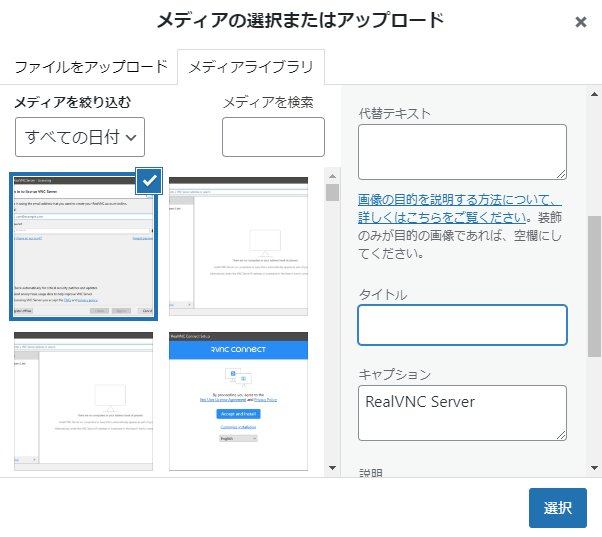
方法② 画像を選択後、上部ツールバーの「キャプションを追加」アイコンをクリック
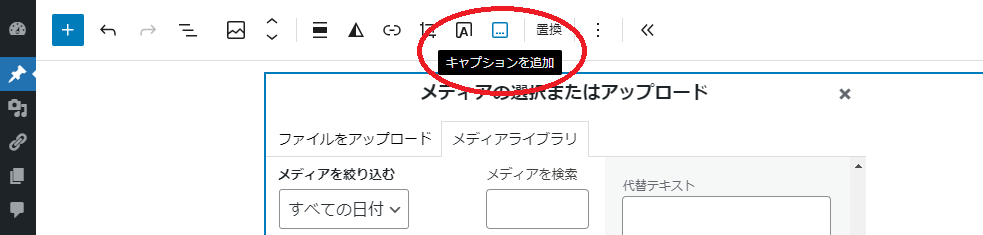
要約の設定
記事に要約を入れるには、以下の手順を実行してください。
- 要約を入れたいテキストを選択
- ツールバーの「段落」をクリックし、「詳細」を選択
- 「要約タイトル」 を設定
- 要約のタイトルをクリックすると、内容が展開されます。
要約タイトル
要約を入れたいテキスト
↑ ▶をクリックすると要約が表示されます
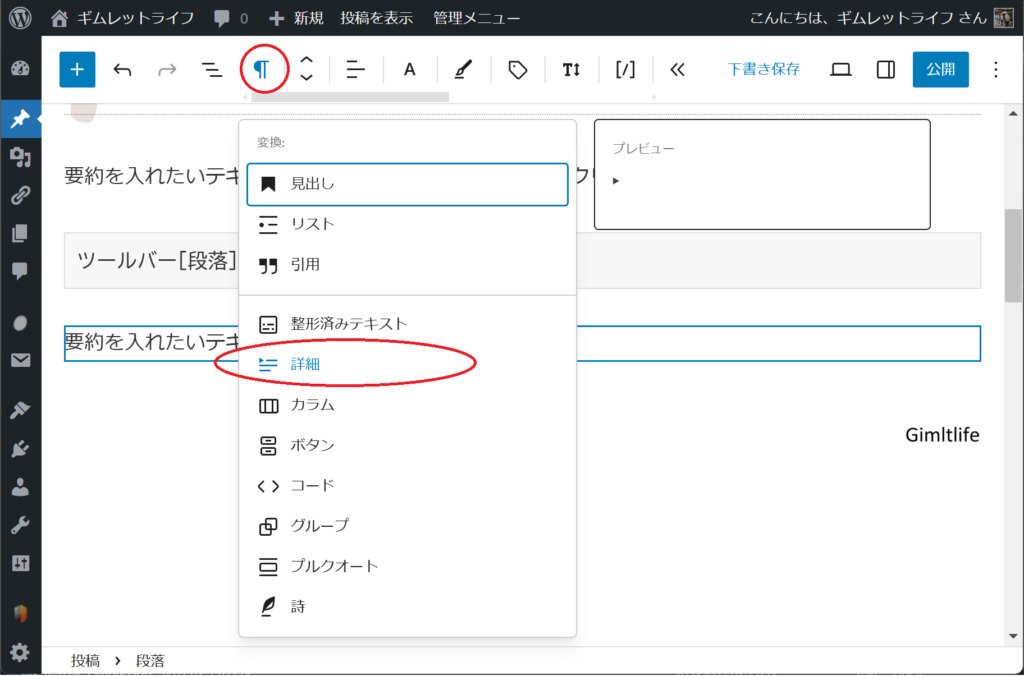
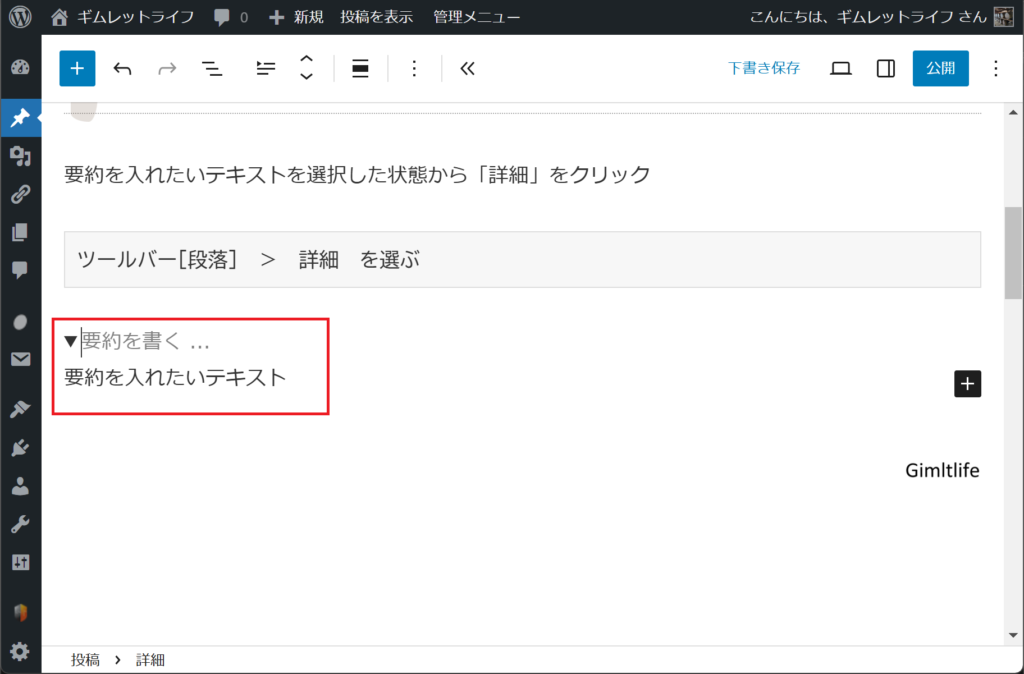
カラムの追加・調整
WordPressのブロックエディターでは、カラムを3つまでしか分割できないように見えますが、以下の方法で追加できます。
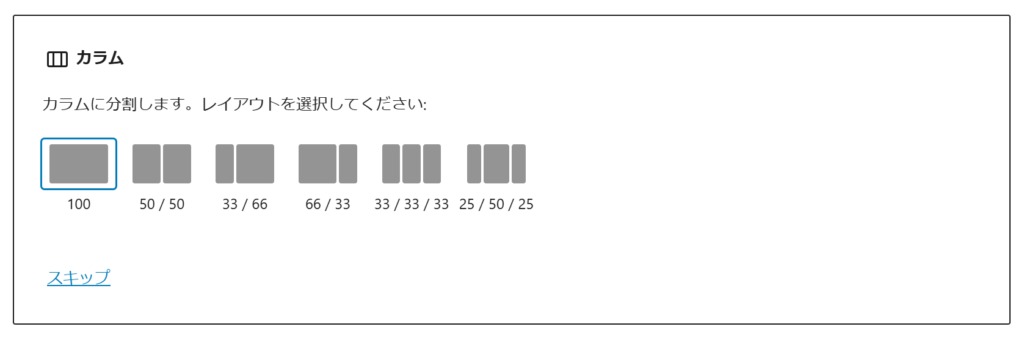
- カラムを追加
- カラムとカラムの間にカーソルを合わせる
- 「+」ボタンが表示されたらクリック
- 追加したいカラムを選択し、必要に応じて編集

カラムの操作オプション
ブロックツールバーのオプションを活用すると、レイアウトを柔軟に調整できます。