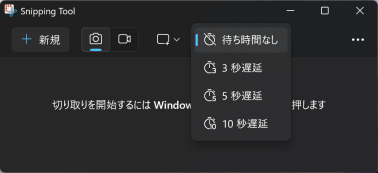Windowsでスクリーンショットを撮る方法は、Windows 10とWindows 11で一部動作が異なります。それぞれの方法を分かりやすくまとめました。
Windows10のスクリーンショット方法
| キー操作 | 動作 |
|---|---|
| 「PrintScreen」 | デスクトップ全体をピクチャフォルダのScreenshotsにPNG形式で保存 |
| [Windows]+ [PrintScreen] | デスクトップ全体をピクチャフォルダのスクリーンショットにPNG形式で保存 |
| 「Alt」+「PrintScreen」 | 選択したウィンドウのみをピクチャフォルダのScreenshotsにPNG形式で保存 |
| [Windows]+ [Shift]+ [S] | 「切り取り&スケッチ」アプリが起動 |
Windows11のスクリーンショット方法
| キー操作 | 動作 |
|---|---|
| 「PrintScreen」 | 「Snipping Tool」アプリが起動します |
| [Windows]+ [PrintScreen] | デスクトップ全体を ピクチャフォルダ¥スクリーンショットに PNGで保存 |
| 「Alt」+「PrintScreen」 | 選択したウィンドウだけを ピクチャフォルダ¥Screenshotsに PNGで保存 |
| [Windows]+ [Shift]+ [S] | 「Snipping Tool」アプリが起動します |
✅ Windows11には「切り取り&スケッチ」アプリはありません。
Windows 11ではPrintScreenキーやWindows + Shift + Sの操作でも「Snipping Tool」が起動します。
「切り取り&スケッチ」アプリの使い方(Windows 10)
「切り取り&スケッチ」アプリ
Windows + Shift + Sキーを押すと「切り取り&スケッチ」アプリが起動し、以下の方法で範囲を指定してスクリーンショットを撮影できます。
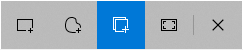
- 四角形(指定した範囲を切り取る)
- フリーフォーム(自由な形で切り取る)
- ウィンドウ(特定のウィンドウを切り取る)
- 全画面(デスクトップ全体を切り取る)
また、アプリから起動すると「3秒後」または「10秒後」の遅延を設定してスクリーンショットを撮ることもできます。
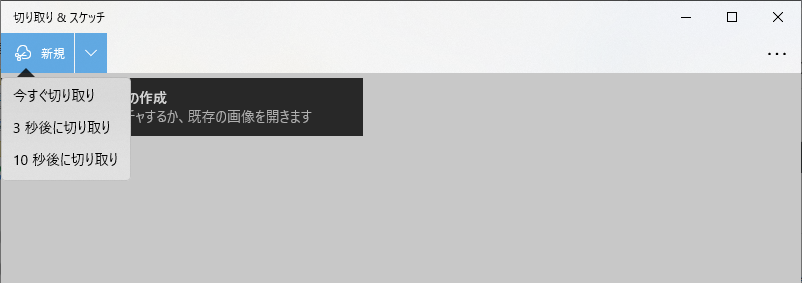
📌 起動方法
スタートメニュー > 切り取り&スケッチ
✅ 「切り取り&スケッチ」では3秒後・10秒後の遅延設定が可能です。
SnippingTool の使い方
「Snipping Tool」を使うと、1秒単位で最大5秒まで遅延を設定してスクリーンショットを撮ることができます。
📌起動方法
スタートメニュー > Windowsアクセサリ > SnippingTool クリック
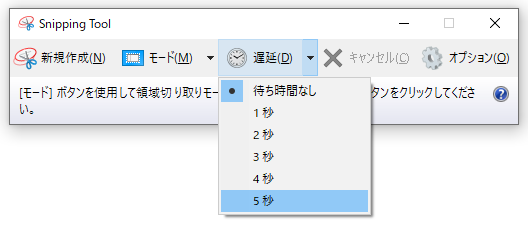
Windows 11の「Snipping Tool」
Windows 11では、「切り取り&スケッチ」アプリがなく、すべて「Snipping Tool」に統合されています。
✅ Windows 11では、Snipping Toolの遅延設定が「3秒」「5秒」「10秒」に変更されています。
✅ 「PrintScreen」キー操作やWindows + Shift + Sキー操作時も「Snipping Tool」が起動します。