Gmailのフィルタ機能を使うと、特定のメールを自動で振り分けたり、管理しやすくしたりできます。しかし、設定方法に戸惑うこともあるため、本記事ではフィルタの設定・編集・削除の方法を詳しく解説します。
Gmailのフィルタを削除する方法
手順:(パソコンのブラウザ版 Gmail でのみ可能)
- Gmailを開く
- 右上の歯車アイコン(設定)⚙️をクリック
- 「すべての設定を表示」 > 「フィルタとブロック中のアドレス」タブを選択
- 現在設定されているフィルタが一覧表示される
- 削除したいフィルタの右側にある「削除」をクリック
- 確認ダイアログが表示されたら「OK」をクリック
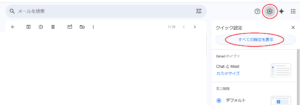
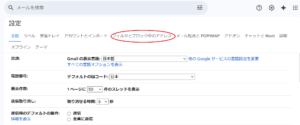
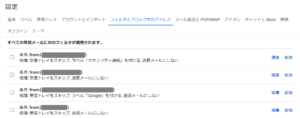
注意点
- フィルタの編集・削除はパソコンのブラウザ版Gmailでのみ可能。
- Android・iOSのGmailアプリからは変更できません。
Gmailのフィルタを編集する方法
編集できるフィルタ条件
フィルタの編集画面では、以下の条件を設定・変更できます。
送信者(From)
- 特定の送信者からのメールをフィルタリング
- 例:
user@example.com - ドメインごとフィルタ:
@company.com - 複数の送信者を設定:
user1@example.com OR user2@example.com
宛先(To)
- 特定の宛先のメールをフィルタリング
- メーリングリストや共有アドレスの整理に便利
件名
- メールの件名に特定の単語が含まれる場合にフィルタ適用
本文のキーワード
- メール本文に特定の単語が含まれる・含まれない場合にフィルタ適用
Gmail で自動振り分けを新規作成する方法
手順:
- フィルタを作成したいメールを開く
- メール上部の「︙(その他)」をクリック
- 「メールの自動振り分け設定」をクリック
- フィルタの条件を確認・修正(例: 送信者・件名・本文のキーワードなど)
- 「フィルタを作成」をクリック
- 適用するアクションを選択(例: ラベルを付ける・アーカイブする など)
- 「フィルタを作成」ボタンを押して完了
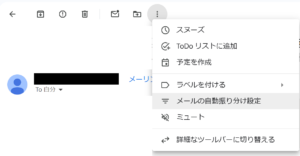
活用例
- 仕事用のメールを「仕事」ラベルに振り分ける
- メルマガや通知メールを自動でアーカイブする
- 特定の送信者のメールを重要マークにする
Gmailの検索バーで使える便利な検索演算子
Gmailの検索バーでは、特定のメールを素早く見つけるための検索演算子が利用できます。
よく使う検索演算子
期間で絞り込む
- 過去30日以内のメール:
newer_than:30d - 2024年1月1日~2月1日のメール:
after:2024/01/01 before:2024/02/01
未読メールを検索
- 未読のメール:
is:unread - ラベル「仕事」の未読メール:
label:仕事 is:unread
添付ファイル付きのメールを検索
- 添付ファイルあり:
has:attachment - PDFファイル付きメール:
has:attachment filename:pdf
特定の送信者・宛先のメールを検索
from:user@example.comto:team@example.com
大容量メールを検索(不要なメール整理に便利)
- 5MB以上のメール:
larger:5M - 10MB以上の添付ファイル:
has:attachment larger:10M
まとめ
✅ フィルタの削除 → 設定画面から削除可能(スマホアプリでは不可)
✅ フィルタの編集 → 送信者・宛先・件名・本文などの条件を変更可能
✅ 新規フィルタ作成 → メールの自動振り分けを設定して管理を効率化
✅ 検索演算子活用 → 期間・未読・添付ファイルなどでメールをすぐに見つける
Gmailのフィルタ機能を活用して、メール管理をスムーズに行いましょう!



コメント