外出先から自宅のパソコンを操作するための設定方法を備忘録としてまとめました。手順に従えば、リモートでのパソコン操作がスムーズに行えます。
WakeOnLANでパソコンを起動する
前章(https://scotchdrambuie.com/外出先から自宅のパソコンを操作する 3/)でWakeOnLANで起動する設定が終わったら、自宅内の同一ネットワーク内デバイスからWOLで起動できるか動作を確認します。
ブラウザから起動する方法
リモートでパソコン起動するにはブラウザを使う方法が簡単です
手順 1. chromeやedgeなどのブラウザを立ち上げます 2. アドレスバーに次のURLを入力してアクセスします URL形式 IPアドレス:アクセスポート番号 例 アクセスポイントのIPアドレスが「192.168.1.10」でアクセスポート番号がデフォルトの「8080」ならこうなります 192.168.1.10:8080 3. ユーザ名とパスワードを入力します 設定時に指定した値です 4. リモート起動ページで、操作したい端末を選択し「起動」ボタンを押します。 5. リモートパソコンが起動することを確認してください。
アプリを使った起動(おまけ)
自宅でパソコンと同じネットワークに接続していれば、さらに手軽にリモート起動が可能です。以下に、WindowsとAndroid用のおすすめアプリを紹介します。
Windowsアプリ「MagicSend」
概要: Wake On LAN対応のPCをMagic Packetで起動させるツール。
特徴: 設定はMACアドレスを登録するだけで簡単。設定はMACアドレスを設定するだけでとても簡単
[詳細情報はこちら]
MagicSendの詳細情報 : Vector ソフトを探す!
Wake On Lan対応のPCを Magic Packet で起動させるツール(ソース公開)
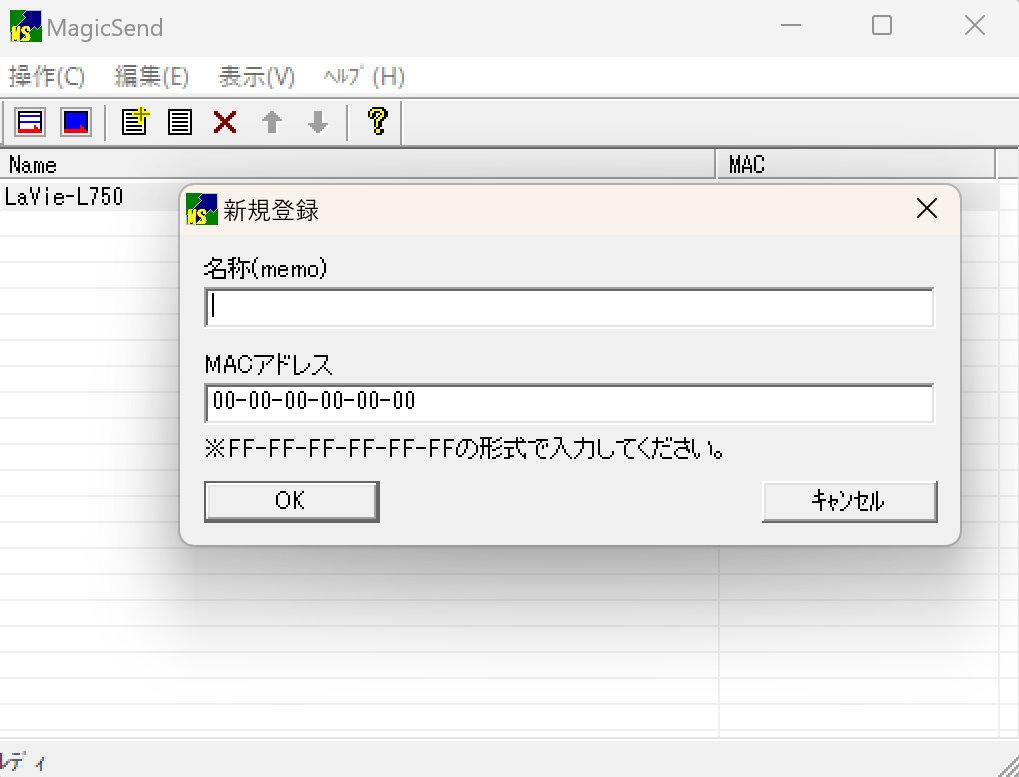
Androidoアプリ「Wake on Lan」
概要: シンプルで使いやすいWOLアプリ。 設定: 1. MACアドレス 2. Broadcast IP Address(例:192.168.1.255) 3. Device IP Address(例:192.168.1.0) MACアドレスは半角大文字で入力してください。
[Google Playで確認] https://play.google.com/store/apps/details?id=com.wuring.p.wakeonlan
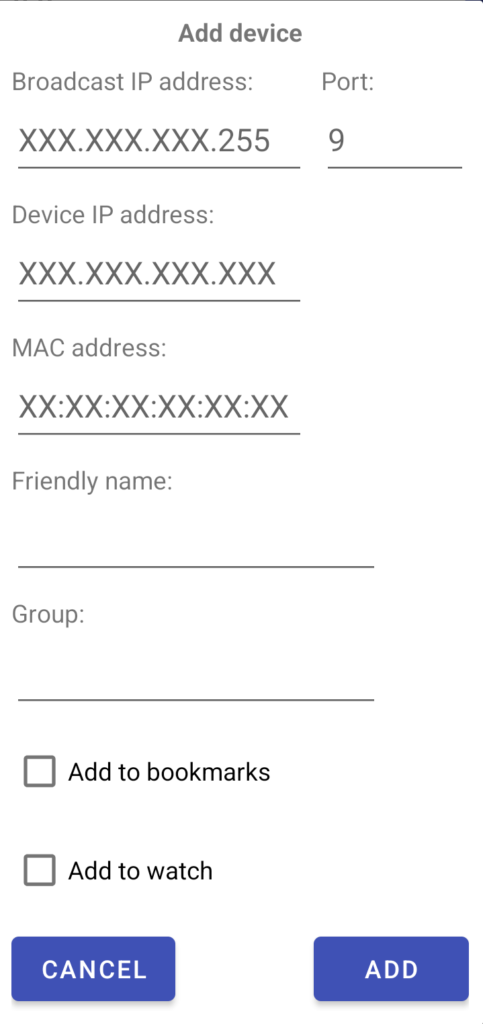
スマートウォッチでの操作(これもおまけ)
前述のAndoroidアプリ(「Patrick Wuring」さん作の「Wake On LAN」)は「Wear OS」にも対応しています。この機能を使えば、スマートウォッチからもリモート起動が可能です。
[注意]これも自宅でパソコンと同じネットワークに接続している場合に限られます
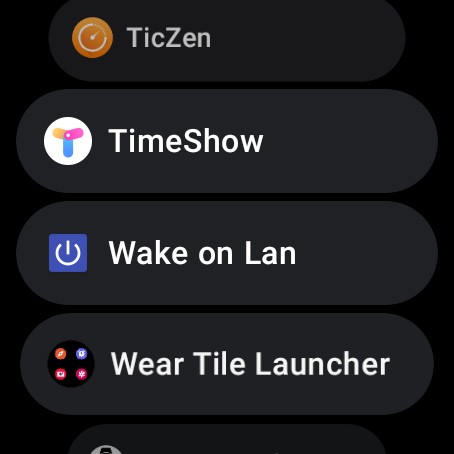
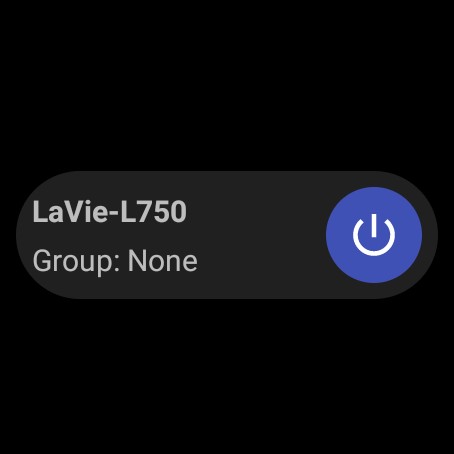
これで、外出先から自宅のパソコンを操作する準備が整いました。

