私はWindowsで英語配列キーボードを使っています。その理由と便利な使い方についてまとめました。
英語配列キーボードを使う理由
英語配列キーボードには、私が普段使わない以下のキーがありません。
- 「カナ」キー
- 「半角/全角」キー
これにより、見た目がシンプルになり、スッキリとした印象になります。
また、ローマ字入力を使用しているため、キーにカナ文字の刻印がなく、よりシンプルなデザインを保てるのも魅力です。
英語配列キーボードで困る事
日本語入力の切り替えが面倒
英語配列キーボードには「無変換」キーや「変換」キーがありません。そのため、日本語入力を切り替えるには「Alt」+「~」を押す必要があります。
キーの配置が異なる
一部のキーの配置が日本語配列キーボードと異なります。
- 「@」 → 「Shift」+「2」
- 「+」「-」「=」などの位置も変わる
特に「@」は頻繁に使うため、最初は戸惑いましたが、しばらく使うと慣れました。
日本語入力を快適にする設定とアプリ
Windows 10の設定変更
通常、Windowsは日本語キーボードが標準設定になっているため、英語キーボードに変更します。
- 設定 → 時刻と言語 → 言語
- 「日本語」を選択 → 「オプション」
- 「ハードウェアキーボードレイアウト」→「レイアウトを変更する」
- 「英語キーボード(101/102キー)」を選択 → PCを再起動
「alt-ime-ahk」で日本語入力を快適に
「Alt」+「~」の2本指操作を簡単にするため、「alt-ime-ahk」というアプリを導入しました。
このツールを使用すると、以下のような設定が可能になります。
- 左「Alt」キー → 「無変換」キー
- 右「Alt」キー → 「変換」キー
キーを長押しすると通常の「Alt」キーとして機能するため、特に問題なく使用できます。
日本語入力時は右「Alt」、英語入力時は左「Alt」を押せばいいので、とても快適です。
英語配列キーボードを購入する際の注意点
Amazonや楽天で「英語配列キーボード」を検索すると、Mac/iOS対応のキーボードが表示されることがあります。
これらのキーボードには「Command」キーがスペースキーの両側に配置されており、Windowsでは使用できません。
購入時は、Windows対応のキーボードであることを確認しましょう。
英語配列キーボードを使うことで、シンプルで快適なタイピング環境を実現できます。少しの設定変更やアプリの活用で、日本語入力の不便さも解消できるので、ぜひ試してみてください!


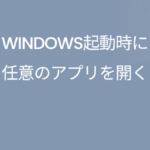
コメント