外出先から自宅のパソコンを操作するために、必要な設定手順をまとめました。本記事は備忘録として活用できます。
「RealVNC」アカウントを作成する
RealVNC を使用してパソコンを遠隔操作するには、まずアカウントを作成します。
1. 以下のリンクから公式サイトにアクセスします。
[RealVNC公式サイト] https://www.realvnc.com
2. 無料アカウント「Light版」を作成します。
ホームページ最下部の「Products」から「Light」をクリック
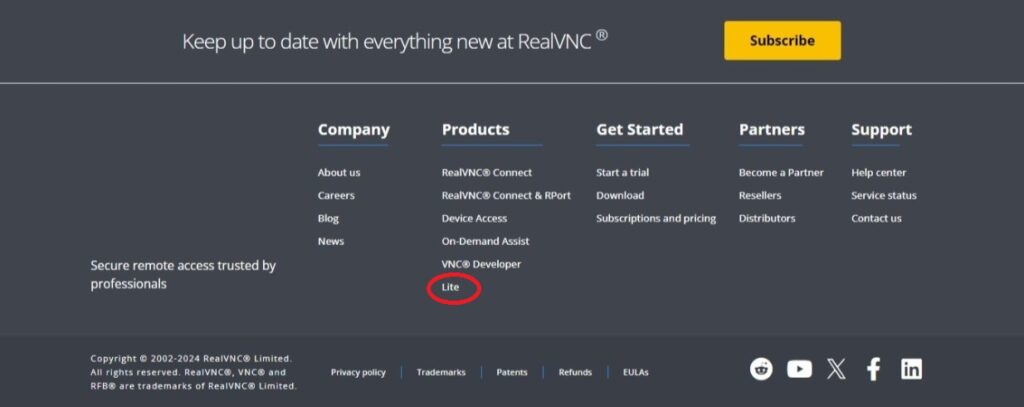
「I confirm …」にチェックし「Proceed」で次に進みます
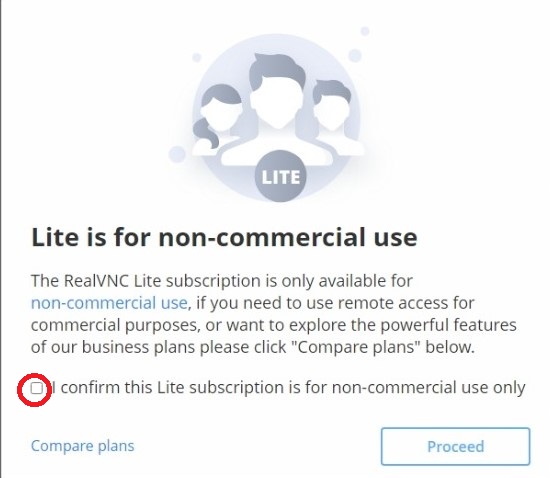
「Light版」は商用利用不可です
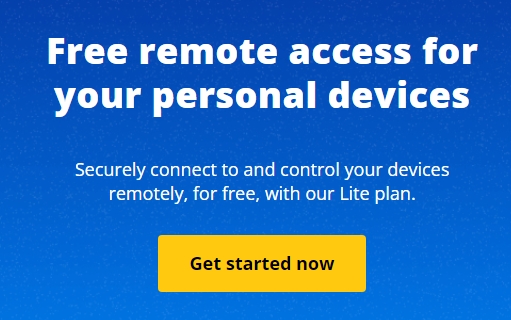
「Get Started now」クリックします
- 「I confirm I’m over 16 …」と「I’m not a robot」にチェックを入れる。
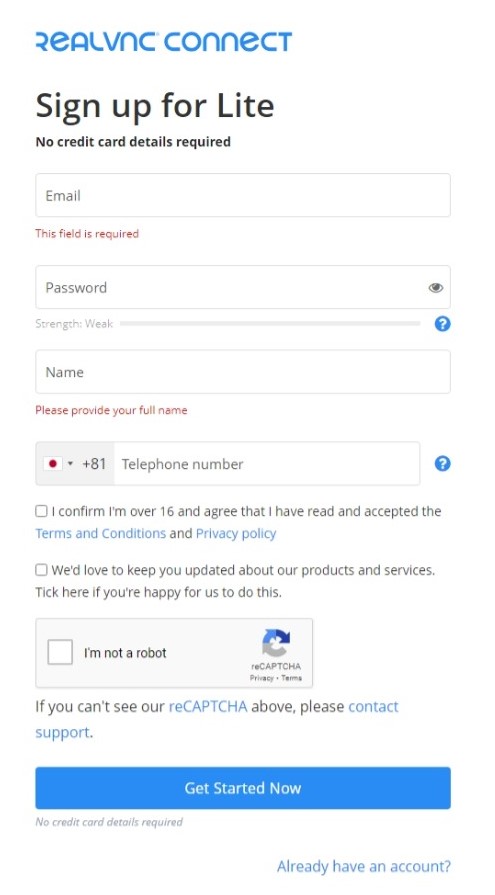
3. 以下の内容を入力して登録を完了します。 ・Email ・Password ・Name ・Telephone number 4. 「I confirm I'm over 16 …」「I'm not a robot」にチェック 5. 「Get Started Now」クリック
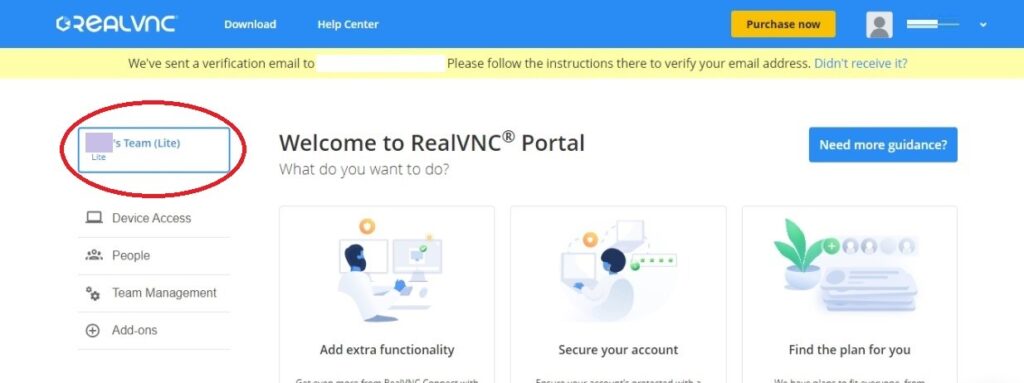
登録が完了すると、Light版のアカウントが作成されます。Light版では最大3台のサーバーを登録・操作できます。
RealVNC をインストールする
以下のリンクから使用するOSに対応したアプリをダウンロードしてインストールします
[すべてのダウンロード] https://www.realvnc.com/en/connect/download
[サーバとビューワー] https://www.realvnc.com/en/connect/download/vnc
[サーバーのみ] https://www.realvnc.com/en/connect/download/vnc-server
[ビューワーのみ] https://www.realvnc.com/en/connect/download/viewer

RealVNC Serverの設定
今回はWindows版を例にして説明します
自宅の操作される側パソコンの「サーバ」設定です
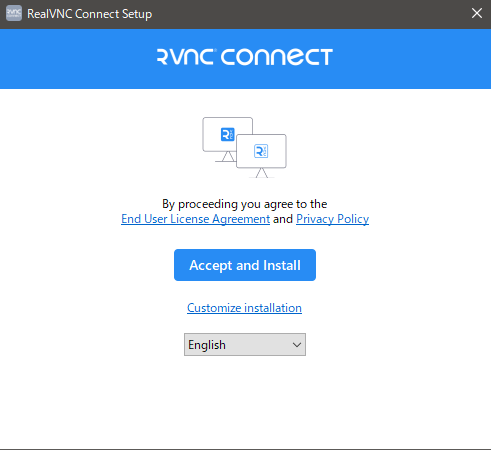
1. ダウンロード後、インストーラーを実行します
2. インストール完了すると次が表示されます

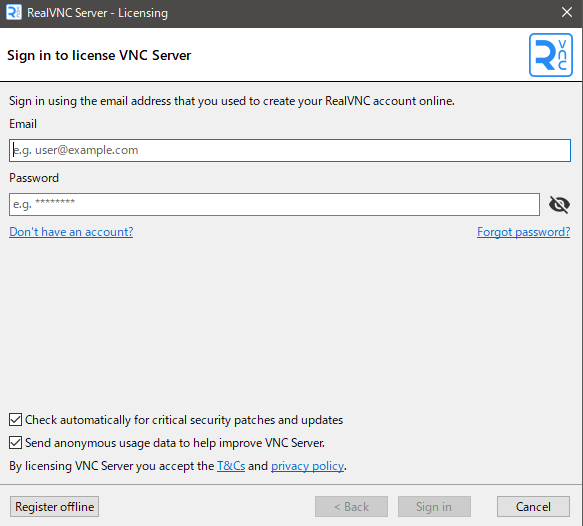
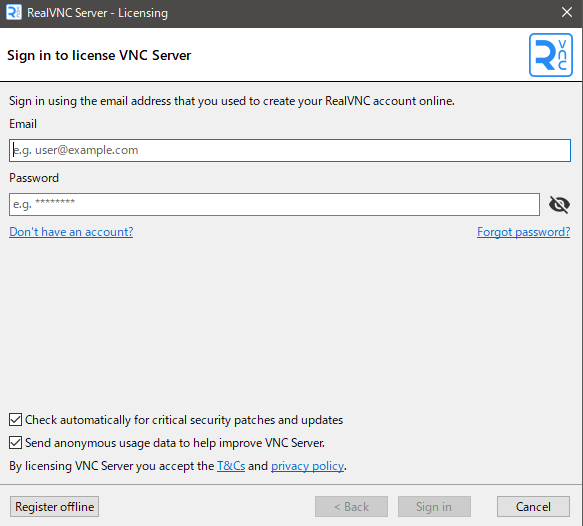
作成したアカウント情報を入力します

接続時のパスワードを設定します
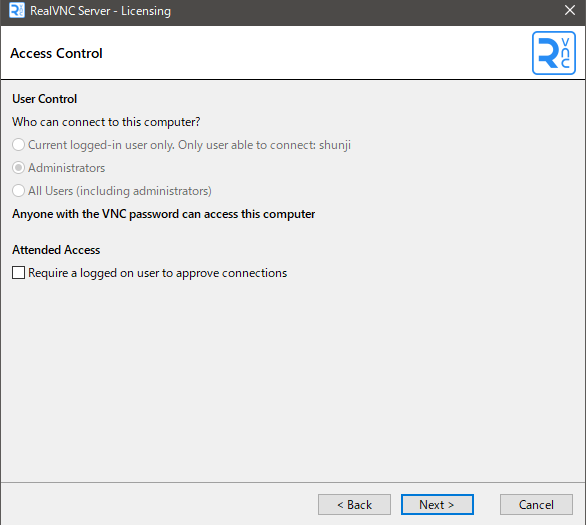
「Next」クリック
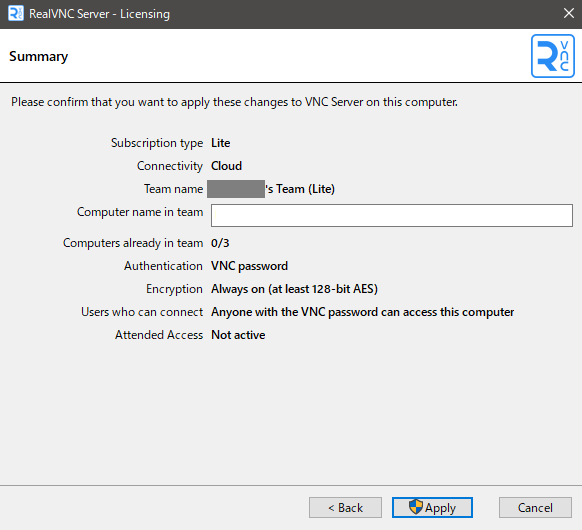

RealVNC Serverを再設定するとき
アカウント情報を変更する場合は、RealVNC Server の「Licensing」をクリックして再設定を行います。

RealVNC Viewerの設定
外出先で操作する側のパソコンに Viewer をインストール設定します。
1. 外出先操作する側パソコンに「RealVNC Viewer」をインストールし起動します
2. 右上の「Sign in」からログオンします
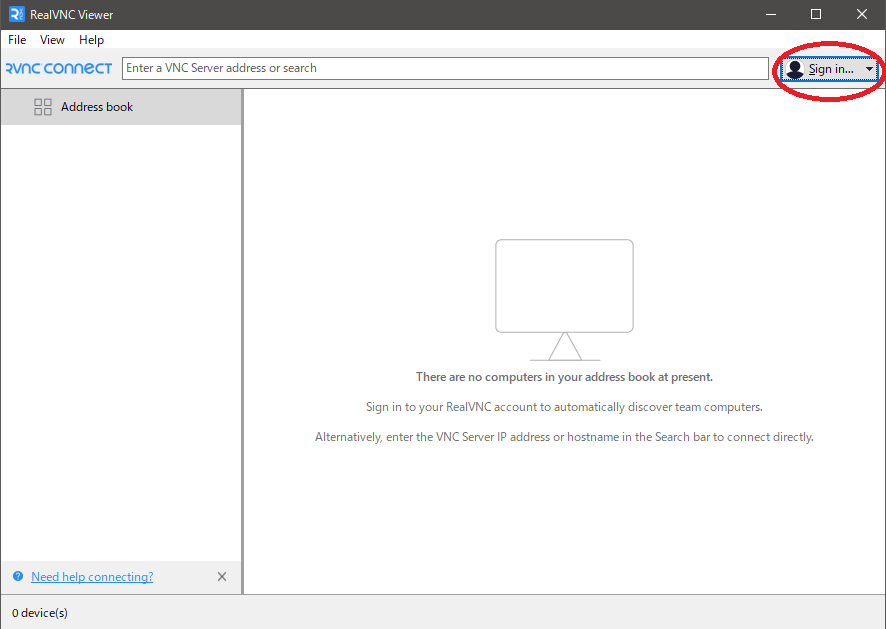
3. 同一のLAN内でサーバが起動していればPCアイコンが表示されます
アイコンを右クリックし「Connect」をクリック
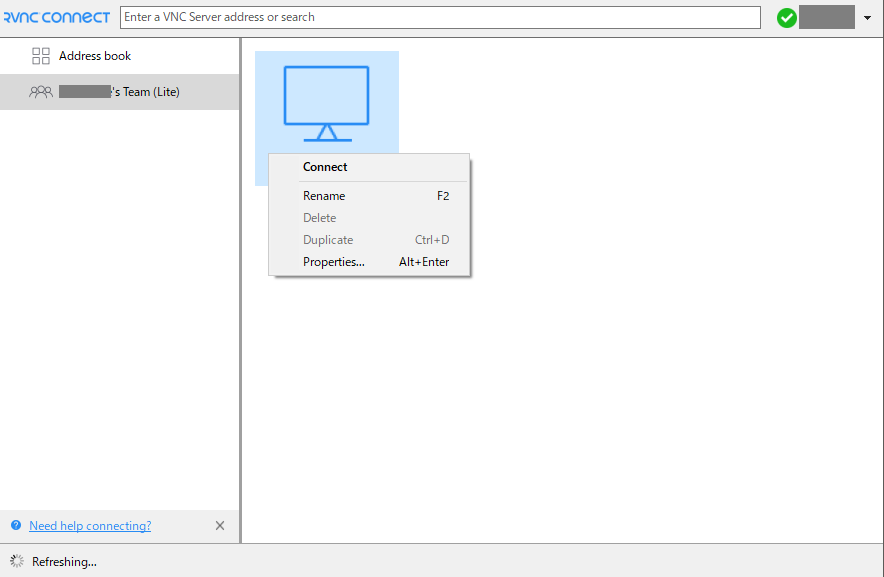
4. サーバ設定時に決めたパスワードを入力します
5. 接続が完了します
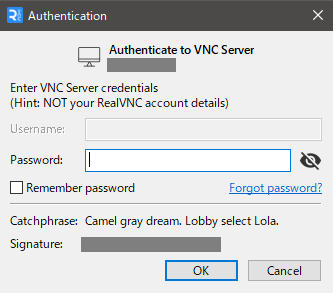
RealVNC Viewer 操作ガイド
接続後、画面上部に操作アイコンが表示されます

アイコンの意味は以下の通り





フルスクリーン
100%スケール
自動スケール
「CTRL」+「ALT」+「DEL」
セッションの終了
以上の手順で、外出先から自宅のパソコンを遠隔操作できるようになります。


