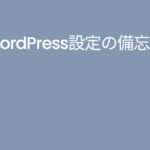外出先から自宅のパソコンを操作するための設定を行いました。ここではその設定方法を備忘録としてまとめています
自宅のパソコンの設定
WakeOnLAnで自宅のパソコンが起動できるように設定します
自宅パソコンの使用環境
- パソコン: NEC LaVie-LL750
- OS: Windows 10
以下にパソコンの設定方法を説明します。
Windows OS の設定
ネットワークアダプタの設定
1. 「スタート」 > 「設定」 > 「ネットワークとインターネット」 > 「イーサネット」 > (関連設定)アダプタのオプションを変更する
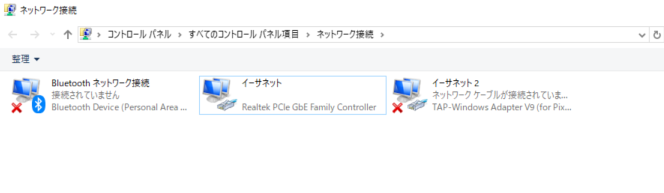
2. 使用している有線ネットワークアダプタ(例: 「イーサネット」)を右クリック > 「プロパティ」 > 「構成」 > 「詳細設定タブ」
WakeOnLAN(WOL)関連の設定
3. WakeOnLAN(WOL)関連の設定
「Wake on Magic Packet」を探し、「Disable」になっている場合は「Enable」に変更。
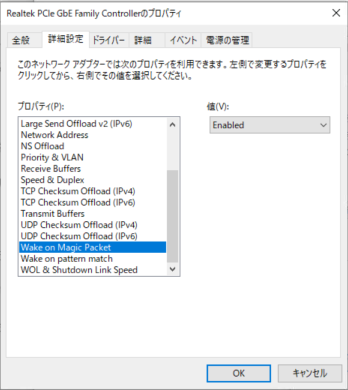
この設定は使用しているネットワークアダプタによって表示が異なる場合があります。自分のパソコンに合わせて読み替える必要があります。
「LaVie-LL750」は元々Windows 7搭載モデルをWindows 10にアップグレードしたものです。当初、このWOL設定が表示されませんでしたが、アダプタデバイスをアップデートすることで設定可能になりました。古いパソコンの場合は特に注意してください。
電源の管理タブの設定
1.手順
イーサネット > プロパティ > (接続の方法)構成 > 電源の管理タブ
2.設定
「このデバイスで、コンピュータのスタンバイ状態を解除できるようにする」にチェックする
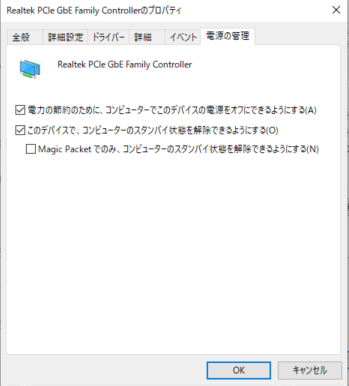
高速スタートアップを無効にする
高速スタートアップが有効だと、WOLによる起動が機能しない場合があります。
1. 手順 「スタート」 > 「設定」 > 「システム」 > 「電源とスリープ」 > 「(関連設定)電源の追加設定」 > 「電源ボタンの動作を選択する」 2. 「現在利用可能ではない設定を変更します」をクリック 3. 「シャットダウン設定」の「高速スタートアップを有効にする」のチェックを外す
BIOSの設定
Windowsが起動していない状態でWOLを有効にするために、BIOS設定を変更します。
[補足]パソコンによってBIOS設定方法が変わります
BIOSの起動方法
1. PC電源が切れた状態から電源を入れる 2. (NEC LaVie-LL750の場合) 電源を入れたらすぐに[F2]キーを連打 [補足]パソコンによっては「Del」キーなどの場合があります
設定手順
1. BIOS画面が表示されたら、「詳細」 > 「リモート電源制御」を選択。 2. 「リモート電源制御」を「使用する」に設定。 3. 設定を保存して再起動。 [注意]Windows設定の「高速スタートアップ」が有効になっていると表示に失敗する可能性があります
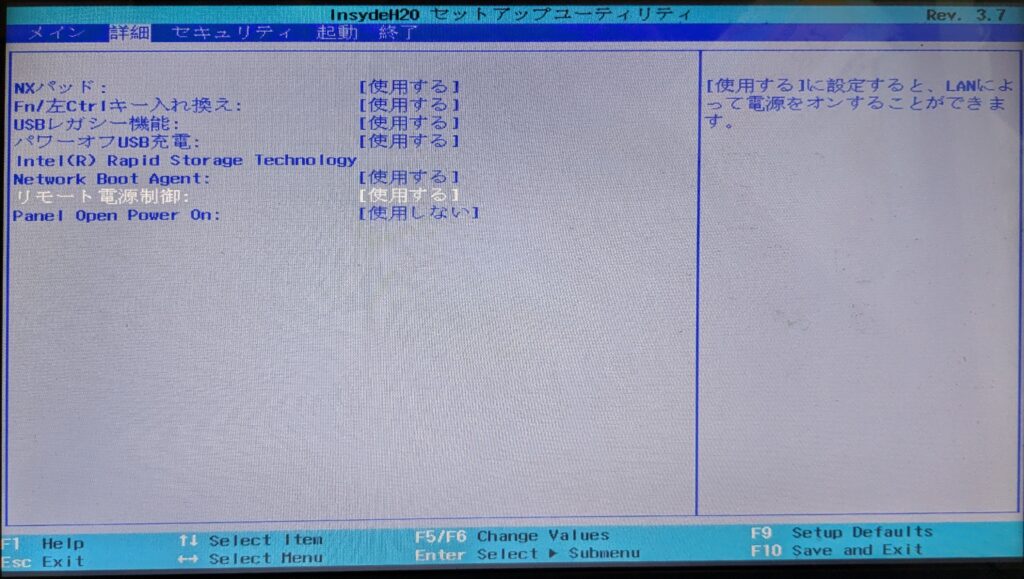
以上の設定を行うことで、外出先から自宅のパソコンをリモート起動できるようになります。