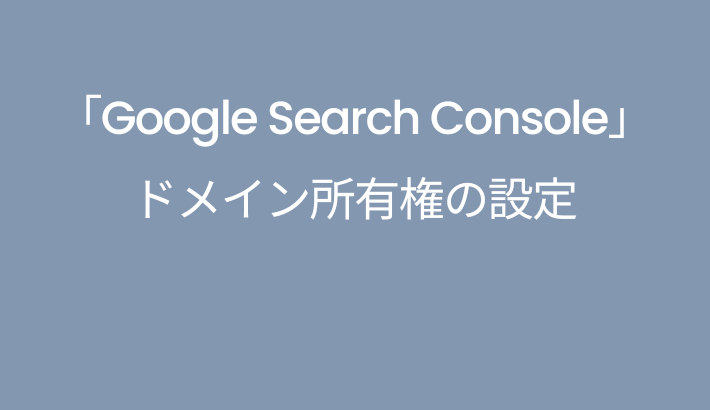「Google Search Console」にログインした際、「ドメイン所有権の確認」を求められた場合の設定方法を解説します。
対象のレンタルサーバー:ConoHa
Google Search Console での操作
- 「Google Search Console」へログイン。
- 「ようこそ」画面で プロパティタイプ「ドメイン」 を選択。
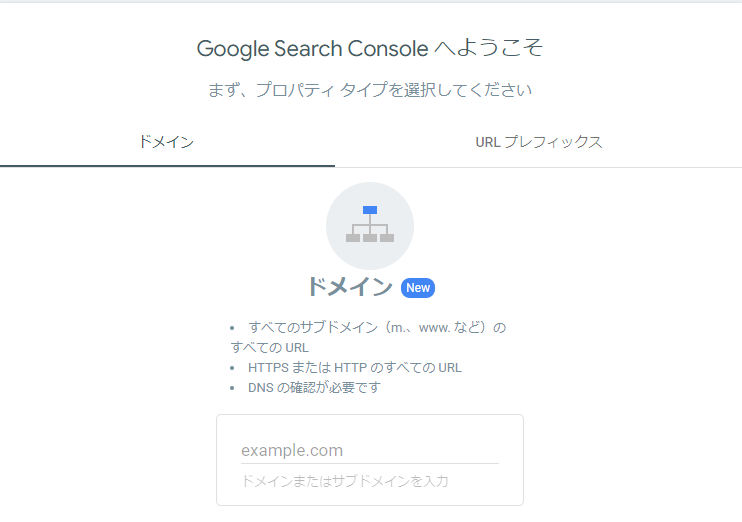
- ドメイン欄に「https://」を除いたドメインを入力。
- 「所有権の確認」画面が表示されたら、TXTレコードの「コピー」ボタンをクリック。→ クリップボードにTXTレコードがコピーされます。
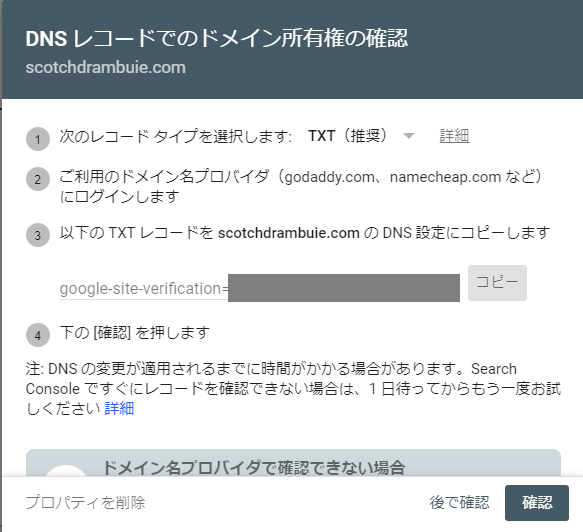
ConoHa での設定
- 「Google Search Console」を開いたまま、新しいタブまたはウィンドウで「ConoHa」にログイン。
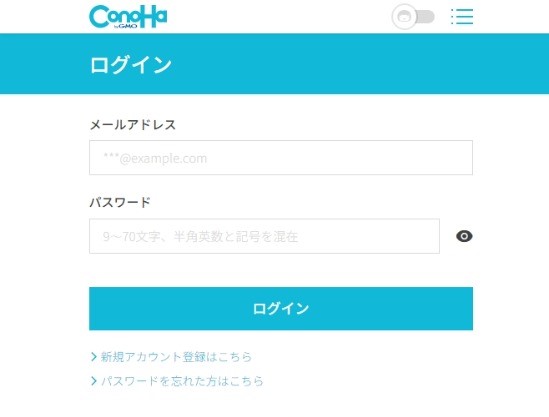
- 左側のメニューから 「WING」 → 「DNS」 を開く。
- 該当するドメインを選択し、右側の鉛筆マークをクリック。
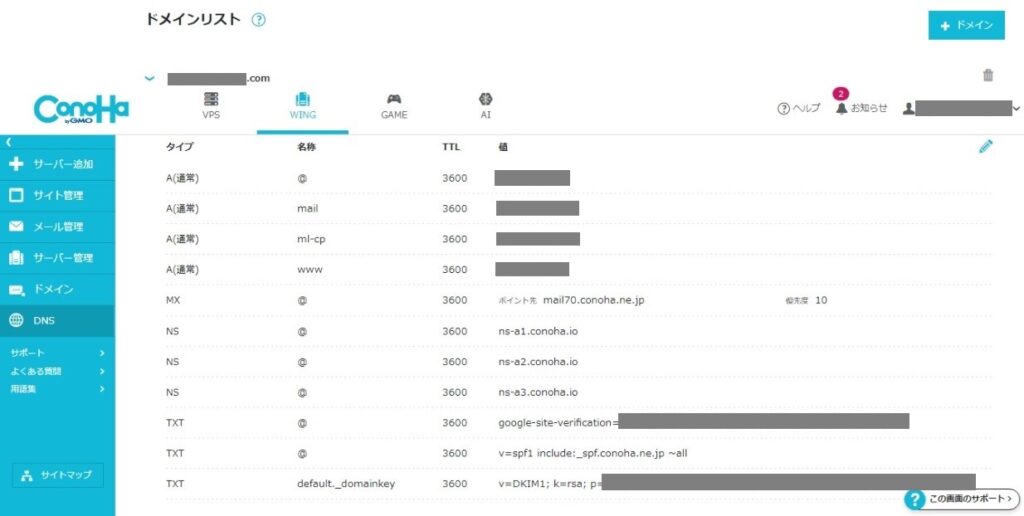
4.TXTレコードを追加し、クリップボードにコピーした値をペースト。
| タイプ | 名称 | TTL | 値(コピーしたTXTレコード) |
|---|---|---|---|
| TXT | (空白) | (空白) | (ペースト) |
5.設定を保存
Google Search Console での確認
- 「Google Search Console」に戻り、**「DNSレコードでのドメイン所有権の確認」**画面で「確認」ボタンをクリック。
- 「所有権の確認ができました」と表示されたら成功!
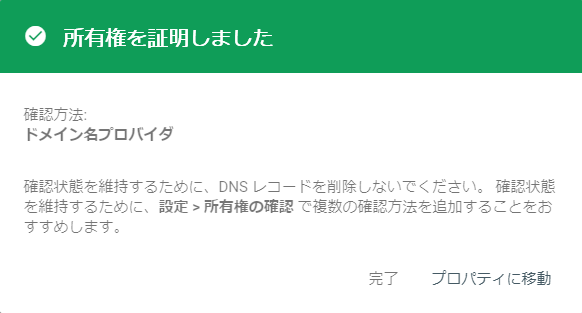
- 「プロパティに移動」をクリックすると、「Google Search Console」の管理画面に入れます。
これで設定完了です!