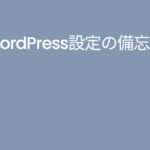外出先から自宅のパソコンを操作するための設定を行いました。この記事ではその手順を備忘録としてまとめています
設定する機器
自宅の機器
- ホームゲートウェイ
- WakeOnLan対応アクセスポイント
- 操作対象のパソコン
外出先のデバイス
- 操作するデバイス(パソコン・スマホ)
ホームゲートウェイの設定
VPNサーバ機能の設定
1. ホームゲートウェイのインターネット接続設定が完了していることを確認します。
2. ホームゲートウェイの管理画面を開き、設定画面を表示します。
3. トップページ > 詳細設定 > VPNサーバ設定
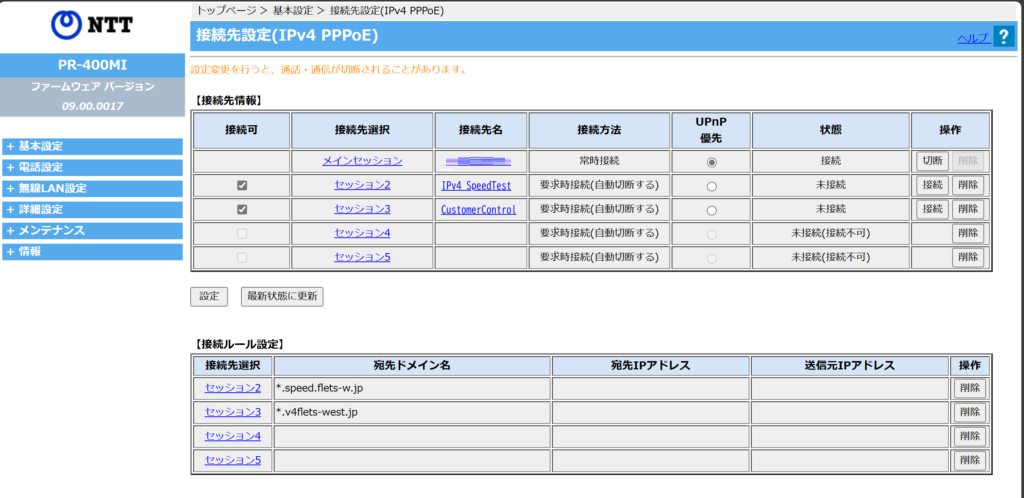
4. VPNサーバ機能を有効化
・「VPNサーバ機能の起動」を有効にする。
・「VPNサーバ機能の起動」を有効にすると、20桁の「事前共有キー」が表示されます。このキーをメモしておきます。
2024.9現在
- 「Firefox」では事前共有キーをコピーしてメモ帳などに張り付け可能です
- 「Edge」「Chrome」ではコピーペーストできません
VPNアカウントの設定
1. トップページ > 詳細設定 > VPNサーバ設定 2. 「操作」にある[編集]をクリックし以下の情報を入力します ・接続名 ・ユーザ名 ・パスワード
| エントリ番号 | 接続名 | ユーザ名 | 接続状態 | 切断 | 操作 |
|---|---|---|---|---|---|
| 1 | VPN設定1 | 未接続 | [編集][削除] | ||
| 2 | VPN設定2 | 未接続 | [編集][削除] | ||
| 3 | VPN設定3 | 未接続 | [編集][削除] |
メール通知機能の設定
外出先から自宅のIPアドレスに接続するため、IPアドレスをメールで通知する設定を行います。
1. IPアドレス通知設定:
トップページ > 詳細設定 > VPNサーバ設定 > IPアドレス通知設定
2. メール機能の有効化:メール機能を有効にする。
@niftyのSMTPサーバ設定
https://support.nifty.com/support/manual/mail/setvalue.htm
3. SMTPサーバ設定:自宅のISPのホームページからSMTPサーバ情報を取得します。
・例: @niftyの場合
・SMTPサーバ: smtp.nifty.com
・ポート番号: 587
・差出人メールアドレス: ********@nifty.com
4. 認証設定:
・SMTP認証を有効にする。
・アカウント名とパスワードを入力。
5. 宛先設定:
・自宅のパソコンのMacアドレスと通知を受け取るメールアドレスを入力
| エントリ番号 | 送信可否 | MACアドレス | 宛先メールアドレス |
|---|---|---|---|
| 1 | □□:□□:□□:□□:□□:□□ | ||
| 2 | □□:□□:□□:□□:□□:□□ |
MACアドレス確認方法:Windowsの場合
スタート > 設定 >ネットワークとインターネット > 状態 > プロパティ
6. 設定が完了したら[設定]を押してホームゲートウェイの設定は終了です